マイクラミングを体験/実施する前に準備するもの
マイクラミングのインストール前に必要な物
- パソコン(必要な性能は下の「パソコンの性能」参照)
- マインクラフト(アカウント登録および製品版インストール)
- インターネット(有線 または Wifi)の環境
パソコンやマインクラフトについての詳細は、このページの後段で説明します。
注意事項
パソコンやインターネット回線のスピードが遅すぎる場合、マイクラミングのインストールができなかったり、授業の進行に支障をきたすことがあります。試しに体験される場合でも同様ですので、ご注意くださいませ。
パソコンの性能
次に示す性能よりも高い性能のPCをご用意ください。生徒がご自身で購入する場合も、これ以上の性能を用意していただくようにお伝えください。
パソコンの推奨スペック(2020年2月現在)
| CPU | Intel 第3世代 Core i5 または AMD Athlon 200GE(第4世代以降が望ましい) |
| メモリ | 8GB |
| HDD/SSD | 128GB以上のHDDまたはSSD(SSDであることが望ましい)。1GB以上の空き容量。 |
| GPU | 上記CPUに内蔵のもの、または、GeForce 2xx Series、AMD Radeon HD 5xxx Series with OpenGL 3.3 |
| 画面 | HD(1,280×720ドット)(フルHDの 1920×1080 以上が望ましい)。 |
| OS | Windows10(64bit版) |
注意事項
- マイクラミング以外のソフトウェアを利用する場合は、さらに高い性能が必要になります。その場合は各ソフトウェアの示す要件の内、最大の要件を満たすように注意してください。
- Windows10はアップデートするたびにハードウェアの必要要件が上がります。数年経つと上記よりも高いスペックが求められるようになるかもしれません。
- Windows10には32bit版と64bit版があります。これから購入するなら64bit版にしましょう。
中古ノートPCがコスパ最高!
中古のパソコンを上手に見つけて購入すれば、費用を抑えられます。オールインワンのノートパソコンが簡単で安いです。
上の表を参考に、インターネットで次のキーワードで検索してみてください。
(例)「Core-i5 8GB SSD 中古」で検索
2万円台後半~3万円台前半で見つかることが多い(2020/2/5現在)
マインクラフトの入手と設定
マインクラフトをお持ちでない方は購入する必要があります。体験版でも1カ月くらいは楽しめるそうです。
注意事項!
入手方法を説明する前に、注意すべきことを書いておきます。マインクラフトのエディション(版)に注意してください。JAVA EDITION です!(WINDOWS10 EDITION では動きません)。
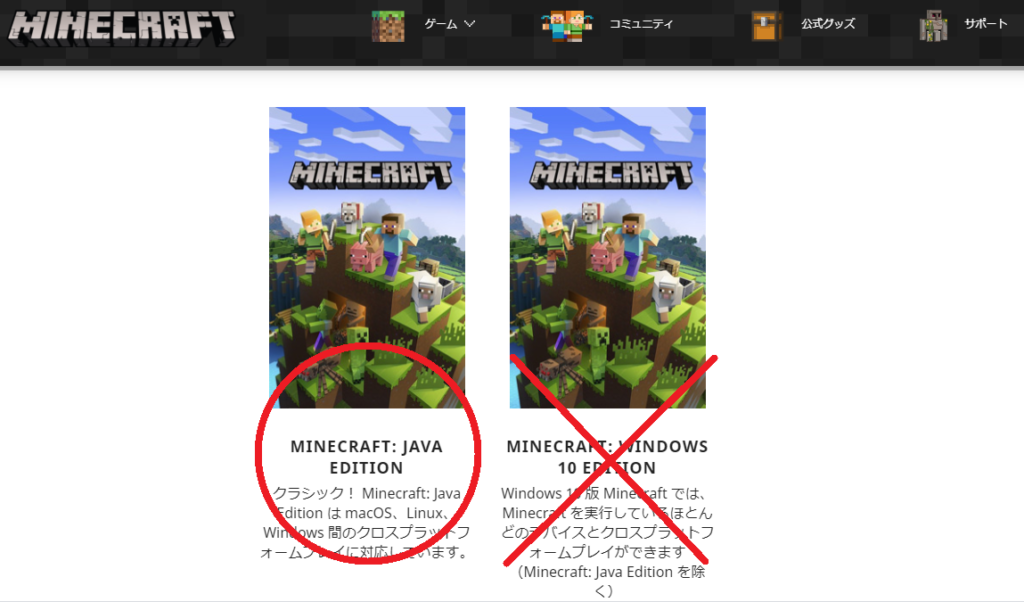
なお、入手した覚えがないのに最初からパソコンにマインクラフトがインストールされていることがあります。それは WINDOWS10 EDITION の体験版です。無視して購入しないでください。新たに JAVA EDITION を入手してください。両方をインストールしても問題ありませんが、購入を間違えるとお金が無駄になるので注意しましょう。
マインクラフトの入手方法
まず体験版で動作確認をしたり楽しんだりしてから購入を決断するのが無難です。
体験版でも製品版でも、どちらも最初にアカウント作成(メールアドレスとパスワードの登録)が必要です。
ここでは手順の途中までを説明し、詳細は既存の解説ページに譲ります。
注意!
製品版ではければプログラミング機能を追加できません。
あくまでも体験版はマインクラフト単体での動作検証およびゲーム体験のためとお考え下さい。
MOJANGのアカウント作成
マインクラフトの開発元であるMOJANG社の公式ホームページ(https://www.minecraft.net/ja-jp/)にアクセスします。

上のように「MINECRAFTへようこそ」のページが表示されます。
右上にある「サインイン」をクリックします。

上のように「ログイン」が表示されます。もちろんまだログインできません。
緑色の「ログイン」ボタンの下に「アカウントを持っていませんか? こちらで登録!」とあります。
その「こちらで登録!」部分をクリックします。

上のように「MOJANGアカウントを作成」が表示されます。
必要事項を入力して「アカウントを作成」を押してください・・・
体験版の入手とインストール
この後の詳細な手順は、以下のページが詳しいです。
こちらの通り進めて、Minecraft 体験版 (無料版) のインストールまで進めておきましょう。
製品版の入手とインストール
無料版を使ってみて、環境(パソコンの性能など)に問題ないようでしたら、製品版の購入をしましょう。
1つのアカウント(メールアドレス)につき1つの製品版を購入することができます。
製品版の購入・インストール方法は、以下のページが詳しいです。
JE版(Java版)マインクラフトの購入方法
(MECHA CRAFT さんのページ)
こちらの「3.購入手続き」以降をお読みくださいませ。
インターネット
いくらパソコンが高性能でも、インターネット回線が遅ければ、宝の持ち腐れです。
一般的なスピードであれば、有線、無線(Wifi)は問わず問題ありません。具体的なスピードの基準は以下の通りです。
回線スピード
| インターネット回線 | 25Mbps 以上のスピード(50Mbps 以上が望ましい) |
逆にこのスピードを下回わってしまうと、YouTubeを見ることやクラウドサービスを使うのにもストレスを感じるかもしれません。
ここ数年以内に用意されたインターネット回線であれば、普通は問題にならないと思います。
スピードチェック
FASTというサイトでインターネットの回線スピードを測る事ができます。
リンクはこちらです。
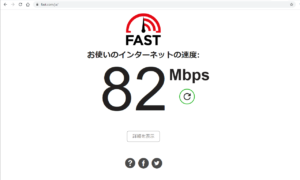
スピードが遅い原因
万が一、回線スピードが遅かった場合は、次のことをチェックしてみてください。
契約している回線が遅い
インターネット回線のプロバイダーに申し込んだ時の申込書やパンフレットを確認してみましょう。
たいていは「300Mbps」や「1Gbps」など、回線の最大速度が書いてあると思います。
色々なケースがありますので、プロバイダーに確認してみてください。
ルーターが遅い
オフィスや家の中にルーターを置いて、Wifi 環境などを構築されている場合は、ルーターの性能で回線の速度が決まります。
ルーターとは
ルーターは、複数のパソコンやスマホなどで使えるように、1つのインターネット回線を複数に分割する装置です。たいていはWifiを提供する機能も付いています。
ルーターの性能が悪いと全体的にスピードが遅くなります。また同時に接続している端末の台数が多くても、スピードが落ちます。
数千円の安価なルーターを使い、なおかつ、多くのパソコンをつなげているような環境であれば、ルーターの性能不足かもしれません。
ルーターがネックかどうか調べる方法
ルーターに繋がれているインターネットケーブル(インターネットのおお元)を、自分のパソコンに直接つなげて、スピードを計測してみて下さい。
もしもそれで速いスピードが出ているなら、明らかにルーターの性能が問題です。
ルーターをより高性能なものに買い替えましょう。
LANケーブルが悪い
最後に、盲点を1つ。
有線でインターネットをつなげている場合、古いLANケーブルを使っていると、回線のスピードが遅くなります。
LANケーブルも進化しており、新しいケーブルほど速いスピードに対応しています。ケーブルが悪いと通信ノイズが多くなってしまい、回線のスピードが上がりません。
よくあるミス
新しいルーターを買って本体だけを新しく取り替えた。
でも、LANケーブルは古いのをそのまま使い続けた。
インターネット回線が自分のパソコンにつながるまで、およそ次のような機械を経由します。
- プロバイダーの端末機
- プロバイダーの提供するルーター
- 自分で用意したルーター(無い場合もある)
- 自分で用意したハブ(無い場合もある)
- 自分のパソコンなど
1-2間、2-3間は、普通は自分で触ることはないので、問題ないでしょう。
3-4間、4-5間のLANケーブルが要注意です。たいていは、自分で用意したものや、買ってきたルーターの付属品を使うことが多いからです。調べるなら、まずそこを疑ってみると良いでしょう。LANケーブルは古いのを使いまわしても、良いことはありません。
LANケーブルの種類については、次のサイトが詳しいです。